 Digilife
Digilife
Begini Cara Gunakan Fitur Immersive View di Zoom
(Ilustrasi/dok. Zoom)
Uzone.id -- Zoom menghadirkan fitur baru agar pengguna tidak bosan ketika melakukan rapat virtual. Diberi nama Immersive View, bagaimana cara mengaktifkannya?
Dalam Immersive View, pertemuan virtual akan lebih menyenangkan karena tak lagi memunculkan partisipan dalam tampilan kotak dengan latar sendiri-sendiri.
Fitur ini akan mensimulasikan pertemuan dalam satu lingkungan seperti kantor, ruang kelas dan lainnya, lalu akan menempatkan mereka seakan-akan berada di dalamnya secara bersamaan. Tujuan dari fitur ini tak lain adalah membuat pertemuan virtual terasa seperti obrolan langsung.
Baca juga: Masih Banyak WFH, Zoom Rombak Tampilan Video Call
Untuk mendapatkan fitur Immersive View ini, pengguna harus memperbarui aplikasi Zoom di desktop ke versi terbaru. Pengguna Mac membutuhkan OS versi 13.3 atau lebih agar bisa mendapatkan fitur ini.
Host nantinya bisa memilih fitur ini dengan cara yang sama ketika mereka memilih pembicara atau Gallery View dengan maksimal 25 partisipan. Jika lebih dari 25 orang, anggota yang tersisa akan muncul dalam strip thumbnail di bagian atas layar.
Jika Host ingin mengubah pengaturan tempat duduk peserta dan menempatkan mereka sesuai dengan grupnya, caranya adalah dengan mengklik lalu menyeret visual partisipan dari layar dan menempatkannya di posisi yang diinginkan. Sayangnya, Immersive View belum didukung untuk perekaman.
Baca juga: Zoom Tambahkan Efek Wajah Agar Meeting Tak Membosankan
Bagi pengguna desktop yang tidak mendukung fitur ini, mereka akan melihat partisipan lain dalam latar hitam sederhana, meski partisipan yang memakai fitur ini tetap bisa melihat semua peserta dalam tampilan Immersive View.
Berikut langkah cara mengaktifkan fitur Immersive View untuk semua pengguna akun:
- Masuk ke portal web Zoom sebagai administrator dengan izin mengedit pengaturan akun
- Dalam menu navigasi, klik Management Account lalu Setting Account
- Dalam tab Meeting dibawah tulisan In Meeting (advanced), temukan opsi Immersive View lalu verifikasi jika pengaturan tersebut sudah “enabled” atau diaktifkan.
- Jika ingin mengubah pengaturan ini wajib digunakan semua orang, maka klik ikon gembok dan klik Lock untuk mengkonfirmasi pengaturan.
Biar gak ketinggalan informasi menarik lainnya, ikuti kami di channel Google News dan Whatsapp berikut ini.
Editors' Picks
Most Popular
Bantu kami agar dapat mengenal kalian lebih baik dengan mengisi survei di sini
 Vina Insyani
Vina Insyani 



.png/400)

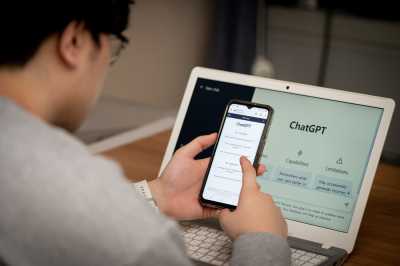


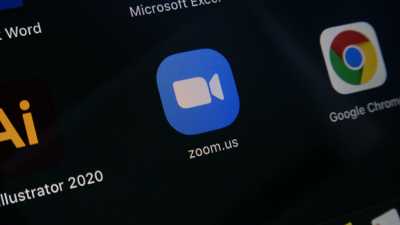



 Gadget
Gadget
 Automotive
Automotive
 Telco
Telco
 Startup
Startup