Cara Mudah Transfer Data dari iPhone ke Smartphone Android
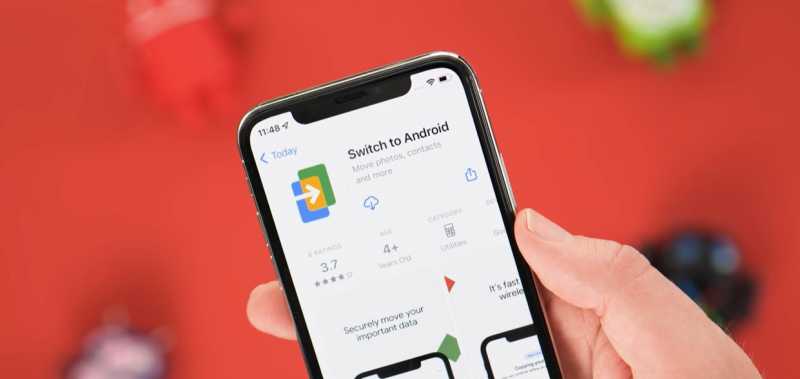
Ilustrasi aplikasi Switch to Android (Foto: 9to5Google)
Uzone.id - Kalau di Google Play Store ada aplikasi ‘Move to iOS’ untuk memudahkan pengguna Android untuk transfer data ke iPhone yang baru mereka beli. Nah, di App Store ada aplikasi namanya ‘Switch to Android’ buatan Google yang berguna bagi pengguna iPhone yang mau move on ke smartphone Android.
Sesuai namanya, aplikasi ini jadi opsi dan cara terbaik bagi mereka yang ingin transfer atau memindahkan data dari iPhone ke ponsel Android yang baru.Jadi, gak perlu lagi tuh memindahkan data secara manual yang tentu saja ribet. Cukup install aplikasinya dan biarkan proses terjadi secara seamless dan mudah. Berikut ini tim Uzone.id kasih tutorial atau cara untuk transfer data dari iPhone ke Android dengan aplikasi Switch to Android.
Baca juga: 3 Cara Mudah Transfer Data dari Smartphone Android ke iPhone
- Download aplikasi Switch to Android dari App Store. Ingat, aplikasi ini buatan Google langsung, jadi jangan coba-coba gunakan developer lainnya.
- Tunggu sampai proses instalasi selesai, kemudian buka aplikasinya.
- Izinkan akses untuk kamera dengan menekan tombol OK.

- Kami sarankan untuk menggunakan kabel Lightning to USB-C untuk proses transfer ini. Selain lebih cepat, data-data yang besar pun dimungkinkan dapat dipindah dengan lebih mudah.
- Tapi kalau gak ada, bisa juga via koneksi WiFi.
- Pastikan ponsel Android dan iPhone berada di jaringan yang sama.
- Lanjut dari smartphone Android, pada kondisi pertama kali menyala, ikuti beberapa halaman sampai masuk ke bagian Copy apps & data.
- Tekan Next, sekarang tekan No cable? Dan pilih Continue.
- Pilih Switching from iPhone or iPad. Sekarang izinkan akses lokasi dan masukkan akun Google kalian agar data-data yang tersimpan secara cloud dapat tersinkron juga di ponsel Android.
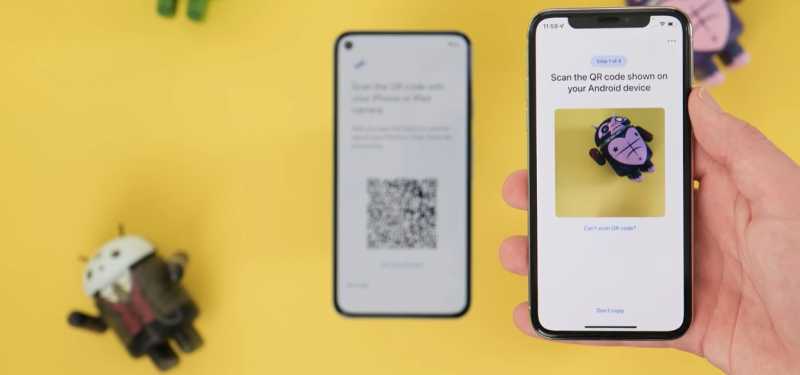
- Lanjut ke bagian Scan the QR code with your iPhone or iPad camera.
Baca juga: Cara Mudah Transfer Data dan Kontak dari Android ke iPhone
Hubungkan iPhone dengan Android
- Sekarang beralih ke iPhone kalian dan buka aplikasinya. Arahkan kamera ke QR Code yang tampil di layar ponsel Android.
- Klik Join untuk masuk ke jaringan WiFi yang sama.
- Kalau pemindaian ini tak berjalan semestinya, tekan Can’t scan QR code? Di perangkat iPhone atau iPad kalian, dan hubungkan ponsel secara manual.
- Saat kedua perangkat sudah terhubung, pilih data dari iPhone yang kalian transfer ke ponsel Android, seperti kontak, kalendar, foto, sampai video. Lalu, tekan Continue.
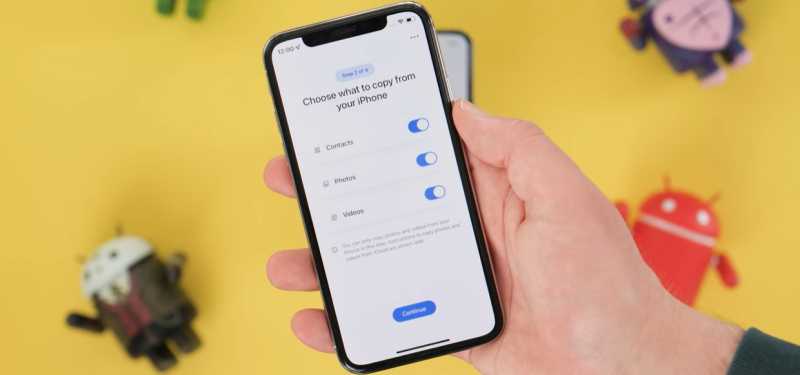
- Tekan Ok saat aplikasi meminta izin akses yang sesuai. Kemudian, data pun mulai dipindahkan ke Android kalian.
Matikan iMessage
- Caranya belum berhenti sampai di sini. Kalian nantinya akan diminta aplikasi Switch to Android untuk mematikan iMessage di iPhone atau iPad.

- Lalu, kalian juga dimungkinkan untuk meminta sistem agar menyalin foto dari iCloud ke Google Photos.

- Langkah ini memastikan bahwa apapun yang tidak disimpan secara lokal di iPhone akan ditransfer secara otomatis ke Akun Google tanpa ketinggalan satupun.
Baca juga: 5 Alasan iPhone Kalian Gak Perlu Pakai Casing
Proses akhir
- Jika proses transfer berjalan normal, maka aplikasi akan mengonfirmasi data apa saja yang berhasil dipindahkan.
- Tekan Done untuk menyelesaikan proses pemindahan, dan membiarkan smartphone Android melanjutkan sisanya.
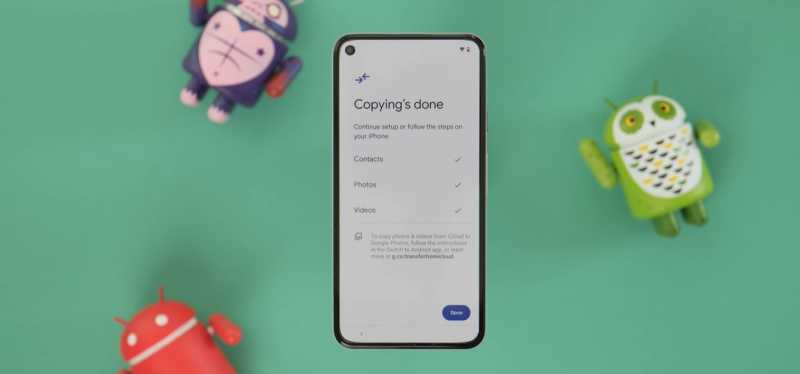
- Seharusnya, kalian sudah dapat mengakses berbagai data yang disimpan di iPhone yang lama di smartphone Android yang baru saja kalian beli.
- Sekali lagi, kami sarankan untuk menggunakan kabel Lightning to USB-C, agar konten-konten yang ditransfer lebih lengkap dan cepat.